This workflow is intended as a general guideline -- a personal list of things I do to my photos. Other people do different things.
I shoot almost exclusively in RAW mode with a Canon G1 and G2.
There are two major benefits to RAW over JPG: 1) RAW retains all color information which can be useful in image enhancement, and 2) you can change Contrast, Sharpness, Saturation and, most importantly, White Balance during the conversion process, rather than fussing around with them before taking your picture.
If there is a catch to this versatility, it is that you must convert RAW images to another format before you can use them.
I use BreezeBrowser to view, check, delete and convert my files. It will even do web pages for you, although I do mine myself. It is free to try before you decide to buy and it is backed by Chris Breeze, one of the most responsive software developers I've met. Although Photoshop CS comes with its own proprietary RAW converter, I find that I still get better results from BreezeBrowser.
Coupled with Chris's Downloader Pro, BreezeBrowser provides everything you need to make working with RAW files as much of a pleasure as it's going to get.

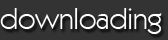
I use Downloader Pro to move images from my camera to computer via USB cable or card reader, and it downloads all file formats -- RAW, JPG and AVI movies.
If you choose, the program will store your photos by year, month and day in folders that it creates itself. It also generates a separate text file containing all your EXIF data, the photo information that's listed under each of my pictures. It provides even more data than I list. I've simply taken out the unnecessary bits for easier viewing.
With your permission, Downloader will automatically start up when it detects your camera, download the files to your computer, delete the files on your camera (sounds dangerous but I've never had a problem in three years), and open up BreezeBrowser.
Life doesn't get much simpler.

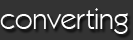
In BreezeBrowser, I use the Folder Tree view (or File, Open) to navigate to the directory I want. BreezeBrowser is not a database program, therefore there is no database to get corrupted. You store your photos anywhere you like and navigate over to them and work on them, much as you would with any graphics program.
BreezeBrowser's interface is designed for easy use with either mouse or keyboard. Personally, I like to keep my hands on the keys and I do one job at a time over all my pictures, rather than doing all jobs at once on each photo.
- Rotating -- In Thumbnail View, I hold the Ctrl key down and click all photos that need rotating in the same direction. After selecting them all, keep your finger on Ctrl and hit you right or left arrow for counter-clockwise and clockwise rotation, respectively. Just keep your finger on the Ctrl key if you make a mistake and hit the other arrow key.
- Deleting -- I want a closer look at photos before deleting them, so I double-click on the first photo in the folder to bring up the 640-pixel JPG file. If you want to delete it, hit the Delete key. If you want to keep it, move on the the next photo by hitting your Right Arrow key.
Two things: If you're in doubt about the photo, keep it for the time being and check its final quality after conversion. When you Delete, the program is smart enough to delete all three files associated with each photo -- the CRW picture file, the THM thumbnail file, and the TXT file that contains your EXIF data. If you accidentally delete a file, immediately go to your Recycle folder and move all three associated files back to your folder and rename them with the CRW, TXT and THM extensions.
- Converting -- Once I've decided on the temporary keepers, I go back to the thumbnail view, Select All (Ctrl-A), right-click the mouse to bring up the submenu, and click Convert Selected -- IF ALL THE PICTURES REQURE THE SAME SETTINGS. In other words, if all the pictures are going to use the same conversion setting, fine. But if you have shot 100 pictures using Auto White Balance and 20 of them require a Tungsten White Balance and 40 of them need a Fluorescent White Balance, you need to batch convert in three groups, each group with its own custom settings. If you have 10 pictures that each require a custom white balance, you will need to convert each picture individually.
To repeat, one of the great benefits of shooting in RAW mode is that you can change your white balance after you've taken the shot. If you used Tungsten white balance for a Daylight shot, you can change it. You can also choose a "wrong" white balance for special effects -- shooting Auto under Tungsten lighting and leaving it set to Auto during conversion provides a very warm tone to the entire photo. And you can set a custom white balance simply by clicking anywhere in the photo and looking at the results before you decide to convert.
Many of the settings that you used when you took the picture are merely a layer on top of your RAW shot. So if you used high contrast and high saturation to take the picture and would like to change those values, you can if you shot RAW. (Personally, I believe in leaving these in-camera settings on Low and doing the enhancement work in Photoshop -- it's a better tool for the job.)
The latest BreezeBrowser offers you three modes of conversion -- Normal, Combined and Linear. Normal is fastest, Linear takes the most work to turn into a decent picture, and Combined is something unique to BreezeBrowser. This mode combines the best features of Normal and Linear to create a file that routinely retains more detail in bright areas and is as easy to enhance as Normal photos. Combined requires twice the time to convert than Normal -- approximately one minute per picture, versus 30 seconds. My practice is to use Combined when I have highlights with detail, Normal under most circumstances, and Linear almost never. Although I can use three different techniques for enhancing Linear images, including Fred Miranda's G2 action, I find that it never produces an image that pleases me more than what I get with the usual conversions and enhancements.
Output -- I convert all RAW files to 8-bit TIFs, which creates a file of 9.218MB for the G1 and 11.345MB for the G2. If your shot is properly exposed, you shouldn't have to use 16-bit TIFs (a 22.687MB file for the G2, unavailable for the G1). Purists will disagree but I only create 16-bit files if I need the extra information during enhancement. I rarely do.

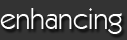
This is a brief overview of the motions I go through in Photoshop CS. They apply to Photoshop 6 and 7 and Photoshop LE as well because they don't depend on layers.
- Opening -- Bring a TIF or JPG file into Photoshop and immediately save as a PSD file.
- Leveling -- Try Auto-Contrast (Alt-Ctrl-Shft-L) or Auto-Color (Ctrl-Shft-B) in Photoshop 7 or CS. You can try Auto-levels (Ctrl-Shft-L) but it doesn't give as good results as Auto-Contrast in my experience.
(Big Tip -- one of the HUGE advantages of using Photoshop is one of its smallest features: Ctrl-Z. Once you perform an operation, like Auto-Contrast, hit Ctrl-Z to Undo the operation. Then hit it again to Redo it. Then do that 10 times to make yourself dizzy and check each area of your photo in turn as you do it. Make sure you are not losing too much detail in the shadows.)
If you don't like the results of any of the Auto features, open Levels (Ctrl-L) and see if there are flatlands on either side of your black mountain of a histogram. If there are, move the little sliders to where the foothills starts to rise from the plains (or to where you like what you see in the photo) and click OK.
- Saturating -- If you would like more vivid colors, boost the Saturation (Ctrl-U) slightly -- maybe 5 or 10.
- Straightening -- Putting lamp posts straight or leveling the horizons.
- Cropping -- This process can take the most time and experimentation. Crop several different ways to see the various effects, all the while trying to remove anything that takes the viewer's eye away from your subject(s).
- Curves -- I use Curves (Ctrl-M) to brighten the highlights and darken the shadows with a slight S-curve. A very little goes a long way.
- Sizing -- The last step before Sharpening. Sizing depends on your use -- wallpaper for yourself, email photos for your friends, web display for the world.
- Sharpening -- Use Unsharp Mask to tighten things up. If there is a lot of detail throughout the picture, I use Photoshop Unsharp Mask settings of 120%, 0.4 radius, 0 threshold. Otherwise, I use a smaller percentage and a larger radius -- try 50%, 1.0, 0. For really fine detail, try 200%, 0.2, 0 -- and remember that these are just suggestions to get you started.
As a guideline, I have had fewer than ten photos that didn't need sharpening.


From here, you'll want to print or display your photos.
I seldom print photos, so when I do, I print them directly from Photoshop, using an Epson 830 or 1520 inkjet printer -- or I take them to a commercial output center and have them print the Photshop files. Most of my images go in the bin. The survivors are posted on this website.


For me, the bare minimum enhancement is to Level -- auto or manually -- and Unsharp Mask to your own tastes. These two steps alone will impress your friends and neighbors and get you better prints and web images.
|
